Visiting Card Design Ideas and Inspiration - Free AI Files
- audriafreeju
- Aug 2, 2023
- 11 min read
Visiting Card Design: How to Create a Free and Professional Business Card in Adobe Illustrator
If you are a business owner, freelancer, or professional, you know how important it is to have a visiting card. A visiting card, also known as a business card, is a small, printed card that contains your business details, such as name, contact information, and logo. A visiting card can help you promote your brand, network with potential clients, and make a lasting impression.
But how do you create a visiting card that stands out from the crowd? How do you design a card that reflects your personality and style? And how do you do it without spending a fortune?
visiting card design free download ai
In this article, we will show you how to create a free and professional visiting card in Adobe Illustrator, one of the most popular and powerful graphic design software. We will also give you some tips on how to choose a visiting card format that suits your brand and industry. And we will share some websites where you can download free visiting card designs online.
How to choose a visiting card format that suits your brand and industry
Before you start designing your visiting card, you need to decide on some basic elements, such as the shape, size, color, and material of your card. These elements can affect the look and feel of your card, as well as the message you want to convey.
Consider the shape, size, color, and material of your card
The most common shape for a visiting card is a rectangle with rounded corners. However, you can also experiment with other shapes, such as square, circle, oval, or even custom shapes that relate to your business. For example, if you are a photographer, you can use a camera-shaped card. If you are a baker, you can use a cupcake-shaped card.
The standard size for a visiting card is 3.5 x 2 inches. However, depending on the shape and design of your card, you can also use different sizes. For example, if you want to use a square or circle shape, you can use a 2 x 2 inch size. If you want to use a vertical orientation instead of horizontal, you can use a 2 x 3.5 inch size.
The color of your visiting card should match your brand identity and industry. You can use your logo colors or choose colors that complement them. You can also use colors that evoke certain emotions or associations. For example, if you want to convey trust and professionalism, you can use blue. If you want to convey creativity and energy, you can use orange.
The material of your visiting card should also reflect your brand identity and industry. You can use different types of paper or even other materials, such as plastic, metal, wood, or leather. The material can affect the durability and quality of your card. For example, if you want to show that you are eco-friendly, you can use recycled paper. If you want to show that you are luxurious, you can use gold foil.
Follow the best practices for design, layout, and typography
Once you have decided on the basic elements of your visiting card, you need to follow some best practices for design, layout, and typography. These are some of the guidelines you should keep in mind:
Use a simple and clear design that showcases your brand and message.
Use a consistent and balanced layout that aligns your elements and creates white space.
Use a legible and professional font that matches your brand and industry.
Use a font size that is easy to read and avoid using too many fonts or styles.
Use a contrast between the background and the text to make your card stand out.
Use a hierarchy of information to prioritize the most important details.
Use a call to action to encourage the recipient to contact you or visit your website.
Use a template or create your own design from scratch
If you are not confident in your design skills or you want to save time, you can use a template to create your visiting card. A template is a pre-made design that you can customize with your own details and logo. You can find many free and premium templates online, or you can use the templates provided by Adobe Illustrator or other programs.
visiting card design free download ai (original keyword)
illustrator business card template free download
business card ai vector free download
visiting card template ai free download
minimalist business card design free download
creative card design ai free download
modern business card template free download
elegant business card design free download
vertical business card template free download
corporate card design ai free download
blank business card template free download
mechanic business card design free download
photography business card template free download
mockup business card ai free download
tarjetas de presentacion ai free download
high quality business card design free download
stock photos business card free download
psd files business card free download
commercial use business card free download
vector graphics business card free download
freepik business card template free download
illustrator business card mockup free download
business card ai format free download
visiting card design psd free download
creative visiting card template free download
modern visiting card design free download
elegant visiting card template free download
vertical visiting card design free download
corporate visiting card design free download
blank visiting card template free download
mechanic visiting card design free download
photography visiting card design free download
mockup visiting card ai free download
tarjetas de visita ai free download
high quality visiting card design free download
stock photos visiting card free download
psd files visiting card free download
commercial use visiting card free download
vector graphics visiting card free download
freepik visiting card design free download
illustrator visiting card mockup free download
visiting card ai format free download
If you want to create your own design from scratch, you can use Adobe Illustrator or another graphic design software. You can also use online tools, such as Canva or Crello, that allow you to create and edit designs in your browser. You can use these tools to add shapes, graphics, icons, images, and effects to your card.
How to create a free and professional visiting card in Adobe Illustrator
Adobe Illustrator is one of the most popular and powerful graphic design software that allows you to create vector-based graphics. Vector graphics are scalable and editable, which means you can resize and modify them without losing quality. Adobe Illustrator also offers many features and tools that can help you create a stunning visiting card.
In this section, we will show you how to create a free and professional visiting card in Adobe Illustrator in five easy steps. You can follow these steps whether you are using a template or creating your own design from scratch.
Step 1: Set up your document and guides
The first step is to set up your document and guides in Adobe Illustrator. To do this, follow these steps:
Open Adobe Illustrator and create a new document by clicking on File > New.
In the New Document dialog box, enter the name of your document, choose the Print profile, and enter the width and height of your card. For example, if you are using a standard 3.5 x 2 inch size, enter 3.5 in the Width box and 2 in the Height box. You can also choose the units (inches, centimeters, pixels, etc.) from the drop-down menu next to the boxes.
In the same dialog box, enter the resolution of your document. For print purposes, it is recommended to use 300 pixels per inch (ppi).
In the same dialog box, enter the bleed of your document. The bleed is the extra margin around your card that allows for cutting errors. For print purposes, it is recommended to use 0.125 inches for each side of your card.
Click on Create to create your document.
In your document, go to View > Rulers > Show Rulers to show the rulers on the top and left sides of your document.
In your document, go to View > Guides > Show Guides to show the guides on your document. Guides are non-printing lines that help you align your elements.
In your document, go to View > Guides > Make Guides to turn your bleed area into guides. You can also drag guides from the rulers to create custom guides on your document.
Step 2: Add your logo and text
The second step is to add your logo and text to your visiting card. To do this, follow these steps:
If you have a logo file, go to File > Place and choose your logo file from your computer. You can also drag and drop your logo file into your document.
If you don't have a logo file, you can create one using Adobe Illustrator's tools, such as the Pen tool, the Shape tool, or the Type tool.
Resize and position your logo on your card using the Selection tool or the Free Transform tool. You can also rotate or flip your logo using these tools.
To add text to your card, use the Type tool and click on an empty area on your card. A text box will appear where you can type in your text.
To edit your text, use the Character panel or the Properties panel to change the font, size, color, style, alignment, and other options.
Resize and position your text on your card using the Selection tool or the Free Transform tool. You can also rotate or flip your text using these tools.
Add as many text boxes as you need to include your business details, such as name, title, contact information, website, social media, slogan, etc.
Step 3: Customize the colors and fonts
The third step is to customize the colors and fonts of your visiting card. To do this, follow these steps:
To change the color of your logo, text, or other elements, use the Fill and Stroke options in the Properties panel or the Color panel. You can also use the Eyedropper tool to pick a color from another element or image.
To change the font of your text, use the Font option in the Character panel or the Properties panel. You can also use the Font menu in the Control panel or the Type menu in the menu bar.
To choose a color scheme or a font pair that matches your brand and industry, you can use some online resources, such as Adobe Color or Font Pair. You can also use Adobe Illustrator's presets, such as Swatches or Fonts.
To apply a color scheme or a font pair to your card, you can use the Recolor Artwork feature in Adobe Illustrator. To do this, select all the elements on your card and click on the Recolor Artwork icon in the Control panel. A dialog box will appear where you can choose a color scheme or a font pair from the presets or create your own.
Step 4: Add some shapes and graphics
The fourth step is to add some shapes and graphics to your visiting card. To do this, follow these steps:
To add shapes to your card, use the Shape tool in Adobe Illustrator. You can choose from different shapes, such as rectangle, ellipse, polygon, star, etc. You can also draw custom shapes using the Pen tool or the Curvature tool.
To add graphics to your card, you can use Adobe Illustrator's tools, such as the Pencil tool, the Brush tool, or the Blob Brush tool. You can also use images from your computer or from online sources.
To resize and position your shapes and graphics on your card, use the Selection tool or the Free Transform tool. You can also rotate or flip them using these tools.
To customize the colors and styles of your shapes and graphics, use the Fill and Stroke options in the Properties panel or the Color panel. You can also use effects and filters from the Effect menu in the menu bar.
To arrange and align your shapes and graphics on your card, use the Arrange and Align options in the Properties panel or the Control panel. You can also use guides and grids to help you with alignment.
Step 5: Save and print your card
The fifth and final step is to save and print your visiting card. To do this, follow these steps:
To save your card as an Adobe Illustrator file (.ai), go to File > Save As and choose Adobe Illustrator (.ai) from the Format drop-down menu. Enter a name for your file and click on Save.
To save your card as a PDF file (.pdf), go to File > Save As and choose Adobe PDF (.pdf) from the Format drop-down menu. Enter a name for your file and click on Save. In the Save Adobe PDF dialog box, choose the High Quality Print preset and make sure the Preserve Illustrator Editing Capabilities and Create Acrobat Layers options are checked. Click on Save PDF.
To print your card, go to File > Print and choose your printer from the Printer drop-down menu. In the Print dialog box, choose the Media Size that matches your card size and the Orientation that matches your card layout. Make sure the Scale to Fit option is unchecked and the Scale is 100%. Click on Print.
How to download free visiting card designs online
If you don't want to create your own visiting card design, you can also download free visiting card designs online. There are many websites that offer free visiting card templates and vectors that you can edit and customize in Adobe Illustrator or another program. Here are some of the websites you can explore:
: This website offers thousands of free visiting card templates and vectors in various styles and formats. You can download them as AI, EPS, PSD, or JPG files.
: This website offers hundreds of free visiting card vectors in various styles and formats. You can download them as AI, EPS, SVG, or PNG files.
: This website offers hundreds of free visiting card templates in various styles and formats. You can download them as PSD files.
: This website offers hundreds of free visiting card templates that you can edit and customize online. You can download them as PDF, JPG, or PNG files.
: This website offers hundreds of free visiting card templates that you can edit and customize online. You can download them as PDF, JPG, or PNG files.
To download free visiting card designs online, follow these steps:
Visit one of the websites mentioned above and browse through their collection of visiting card designs.
Choose a design that matches your preferences and needs. You can filter the designs by category, style, color, format, etc.
Download the design file to your computer. You may need to create an account or sign in to do this. You may also need to attribute the author or source of the design.
Edit and customize the design file in Adobe Illustrator or another program. You can change the text, logo, colors, fonts, shapes, graphics, etc.
Save and print your visiting card as explained in the previous section.
Conclusion
A visiting card is a small, printed card that contains your business details and logo. A visiting card can help you promote your brand, network with potential clients, and make a lasting impression. To create a free and professional visiting card, you can use Adobe Illustrator or another graphic design software. You can also use online tools or download free visiting card designs online.
We hope this article has helped you learn how to create a free and professional visiting card in Adobe Illustrator. If you have any questions or comments, please feel free to leave them below. And if you liked this article, please share it with your friends and colleagues.
FAQs
What is the difference between a visiting card and a business card?
A visiting card and a business card are essentially the same thing. They are both small, printed cards that contain your business details and logo. However, some people may use the term visiting card to refer to a more personal or informal card that also includes some personal details, such as hobbies or interests.
What are some tips to make your visiting card stand out?
Some tips to make your visiting card stand out are:
Use a unique shape or size for your card.
Use a high-quality material or finish for your card.
Use a catchy slogan or tagline for your business.
Use a creative logo or graphic for your business.
Use a color scheme or font pair that matches your brand and industry.
How many visiting cards should you print?
The number of visiting cards you should print depends on how often you use them and how many people you meet. As a general rule, it is better to have more than less. You don't want to run out of cards when you need them. A good idea is to print at least 100 cards at a time and reorder them when you are low on stock. You can also print different versions of your card for different purposes or audiences.
How can you measure the effectiveness of your visiting card?
One way to measure the effectiveness of your visiting card is to track the response rate. You can do this by adding a QR code, a coupon code, a website link, or a phone number to your card that allows you to track how many people contact you or visit your website after receiving your card. You can also ask for feedback from the recipients of your card and see how they perceive your brand and business.
What are some common mistakes to avoid when creating a visiting card?
Some common mistakes to avoid when creating a visiting card are:
Using too much or too little information on your card.
Using a low-resolution or pixelated logo or image on your card.
Using a font that is too small, too fancy, or too similar to the background color.
Using colors that clash or blend with each other or the background.
Using a design that is too busy, cluttered, or inconsistent.
Using a poor-quality paper or printing service for your card.
44f88ac181
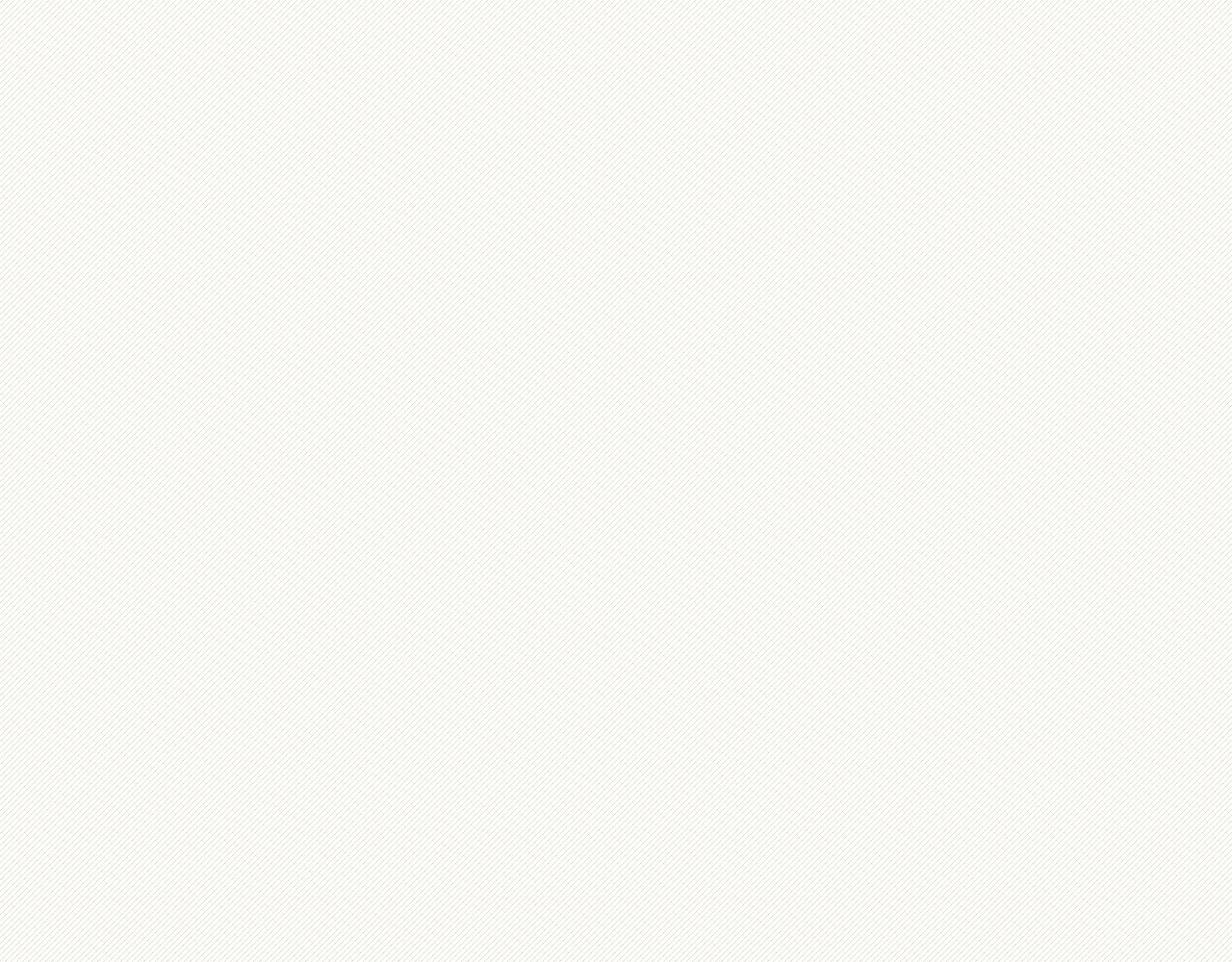




Comments